何をするよりも先ず導入【GSFinder+ for HTC Universal】
第二回の今日は、【GSFinder+ for HTC Universal】です。【GSFinder+】の画面リソースをHTC Universalでの使用を前提として改修・最適化を行ったアプリだそうです。圧倒的にW-ZERO3環境下では、この【GSFinder+ for HTC Universal】の方が安定稼動できるとの報告もあります。インストールは、こちらのページに「インストールファイル・GSFinder-Uni_J.cab 日本語版」というものが設置してあると思います。昨日の【bLaunch】同様、CABファイルでのインストールとなりますので、W-ZERO3上にActiveSync or miniSDでCABファイルを落し、展開をします。自分がおきたい場所(本体メモリ or miniSD)を選択し、設置します。このアプリの凄いところは、非常に軽い動作なのに、多機能であるという点でしょうか(結果的にそれがのちのちレビューを長大化させてしまうということにもなっていますが)。
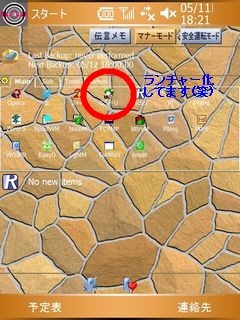
昨日ご説明した【bLaunch】上でランチャーが確認できるでしょ?(笑)使用頻度も極めて高いので設置ポイントは上段の真ん中となっています。さて、起動すると…。
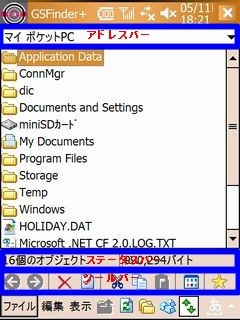
中央にファイル構造を見て取れる窓があり、その上段に「アドレスバー」、下段上から「ステータスバー」「ツールバー」が設置されています。アドレスバーは、自分が今、どの位置にいるのかを示してくれるものです。
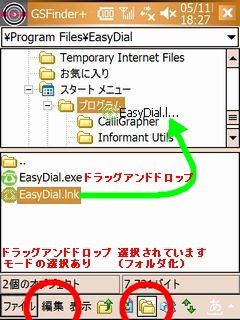
このアプリは「ファイルマネジメント」が目的なので、ファイルを動かす・移動させる機会がおのずと多くなってきます。「どうやって動かすか」なんですが…。先ず、【フォルダ化】という項目を選択します。すると、見えている窓が二重構造になります。この状態で動かしたい下段にあるアイコンをタップアンドホールドをし、動かしたい先の上段窓の移動先のフォルダを選択し、OKを選択します(タップアンドホールドで移動させられるようにするためには、【編集】-【ドラッグ&ドロップモード】が選択されていることが必要です)。
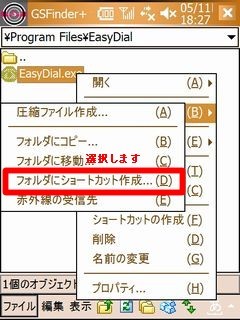
ショートカットの設置なのですが、【WINDOWS】-【スタートメニュー】中にある【プログラム】に対して、設置するのはアプリインストール上のデフォルトだと思ってくださって結構かと思います(これをしないと、W-ZERO3自身にどういうアプリが導入されたのかをチェックしてくれるので、必ずショートカットの設置は行うようにしてください)。ということで、あとはOKを押せば、移動は完了します。
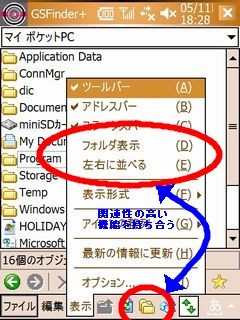
先程、「フォルダ表示」という機能を使ったわけですが、同様に【表示】-【フォルダ表示】(+【左右に並べる】)により、ファイルのハンドリングが格段に向上しますよ( `ー´)ノ
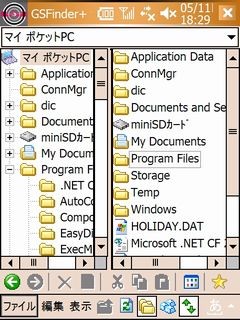
で、実際に横並びに「フォルダ表示」してみた画像です。全く同じルート上へのファイルの移動をする際や離れたフォルダーに移動させたいときなどに便利だ、というニュアンスが伝わりましたでしょうか?(笑)

【表示】のセッティングの中には、先程出てきた、「○○バー」関連の選択・未選択にチェックすることが出来ます。また【表示形式】の欄では、アイコンの表示のさせ方を選択することが出来ます。ちなみに、「詳細(行選択)」については、上図のように、横方向の空きスペースでもファイル選択できるということを示しています。
【表示】-【オプション】と見るとオプション設定画面が見えます。同アプリの優れているポイントとして、各ファイルの拡張子を明らかにしてくれたり、隠しファイルを可視化したり、ROMファイルを区別化してくれることです。このことにより、ファイル属性が解るので、自分が欲しいファイルを直ぐに探すことが出来ます(この機能はデフォルトの【ファイルエキスプローラー】には搭載されていない機能です)。

そしてもうひとつ。同アプリは「LHA」&「ZIP」に完全フル対応しています♪(訂正前は真逆のことを書いていましたm(_ _)m)解凍と圧縮が簡単に行うことが出来ます。
最後にちょっと面白いネタなのですが、【ファイル】-【ツール】の中に【ネットワーク接続関連】の項目が設置されています。それぞれ、その割り当てをコントロールしたり、接続を自動カットしたりする機能が備わっていたりします。
とにかく、アプリを導入している状態であってもなくても、先ずこの【GSFinder+ for HTC Universal】でファイルマネジメントをされることをお勧めします。明らかにファイルを弄ることがシンプル化&高速化できていることに気付くでしょう。